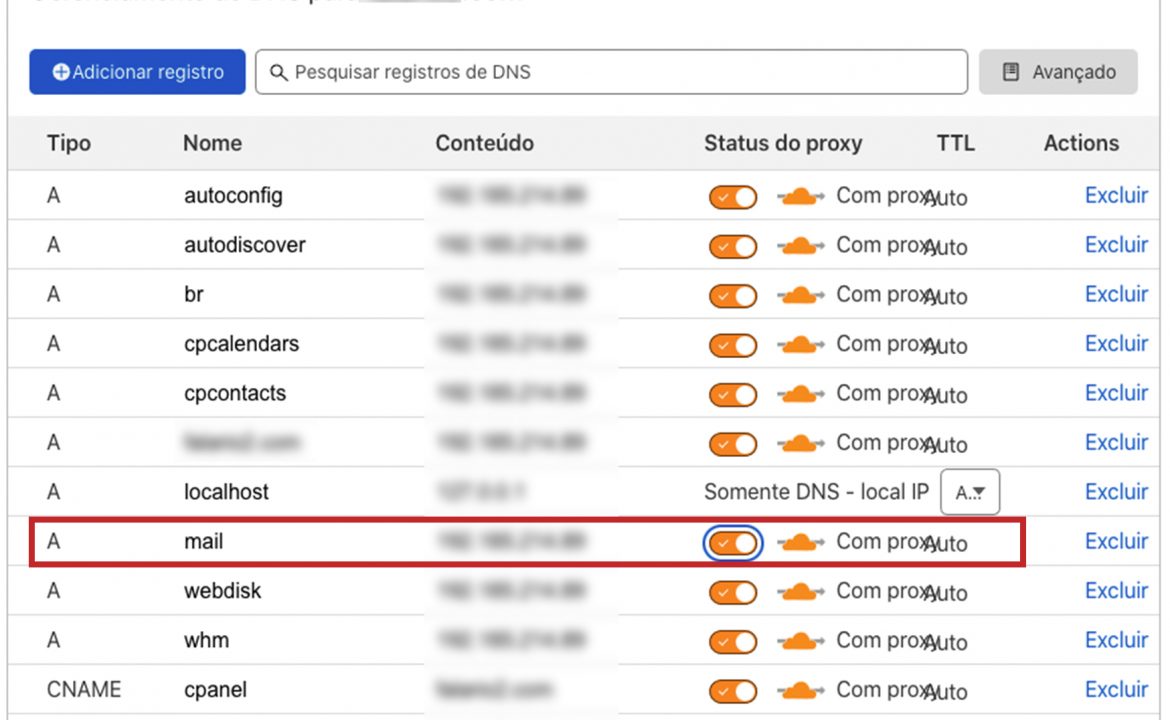Cloudflare: Após adicionar o domínio no CloudFlare, o email parou de funcionar. E agora?
Quem usa email do domínio no Gmail, Outlook, não conseguirá mais utilizar caso não se atende a um pequeno detalhe na hora de adicionar o domínio ao CloudFlare.
- Crie sua Conta / Faça Login no CloudFlare
- Adicione o novo domínio
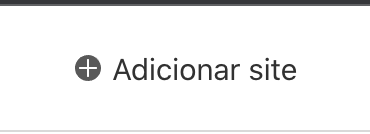
- Adicione o seu domínio
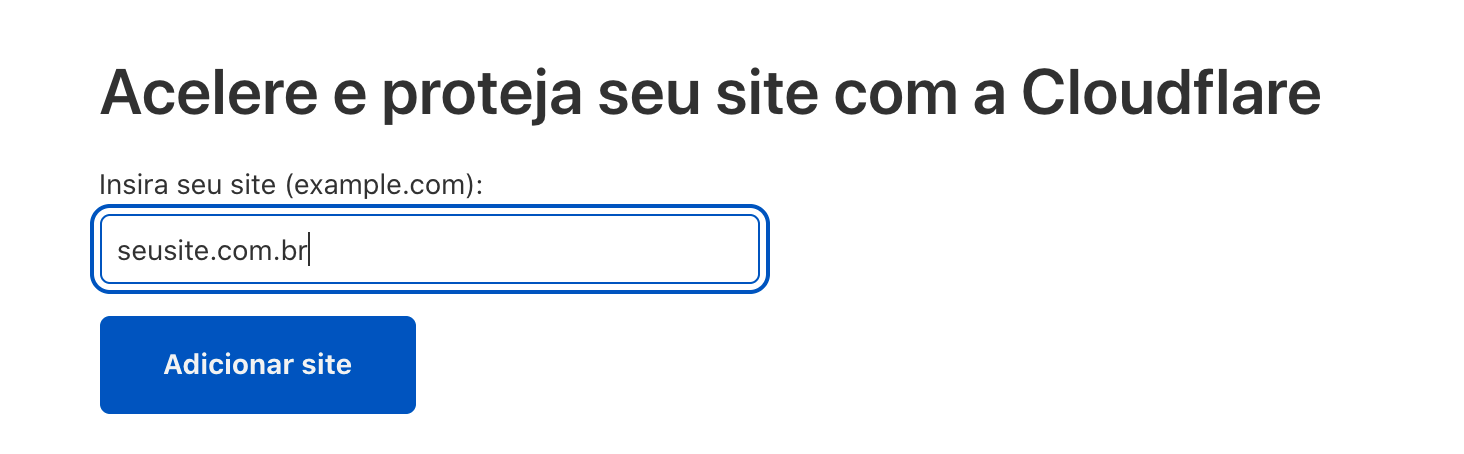
- Desça a tela, escolha o Plano Grátis e clique em Continuar
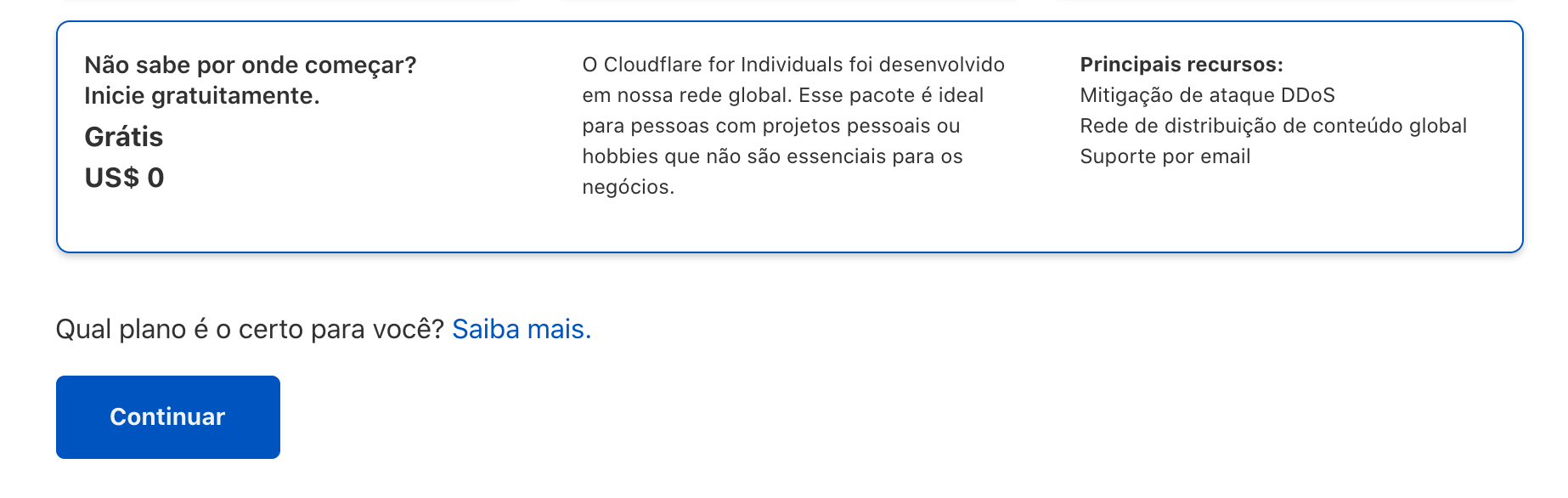
- Aguarde enquanto o CloudFlare verifica os registros DNS do seu site
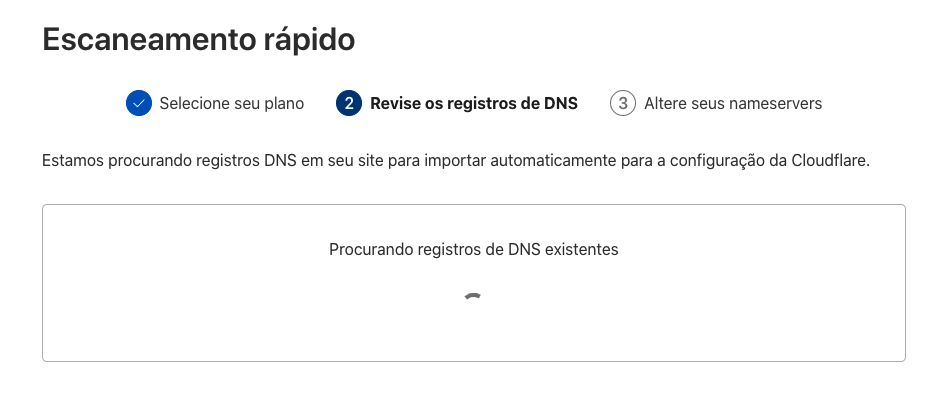
- Verifique o registro tipo A para a configuração do email. No nosso caso, é o registro Tipo: A |Nome: mail
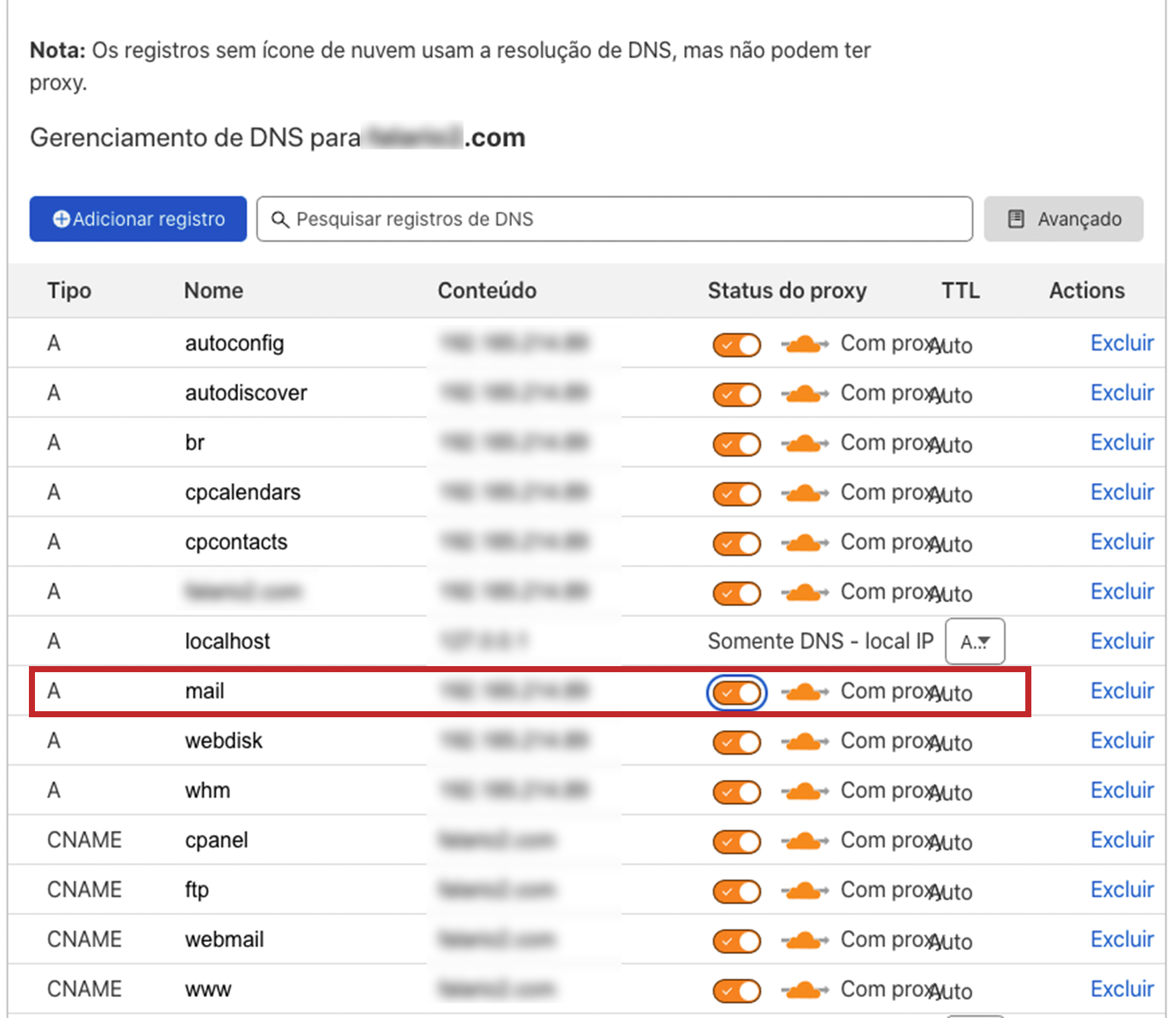
Obs: tivemos um caso onde o mail estava como tipo CNAME com nome wembail ao invés de tipo: A | nome: mail . Verifique como estará o seu DNS. E desative a opção mail ou webmail, de acordo com seu painel.

- Desative a opção PROXY da opção destacada acima e prossiga
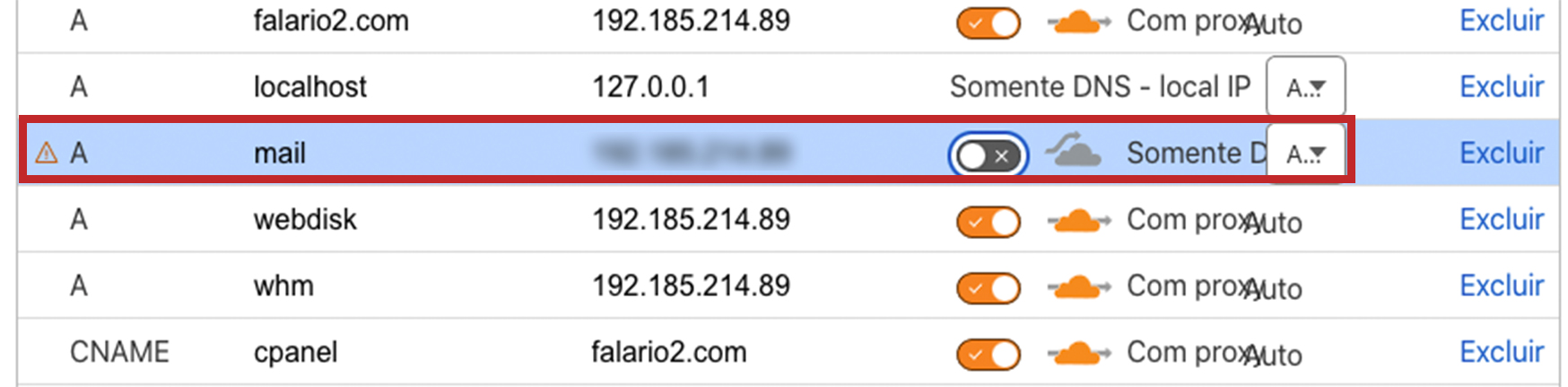
- Altere o DNS (NameServer) no local que você comprou o domínio (registro.br; Godaddy, Locaweb, etc) de acordo com o novo DNS fornecido.
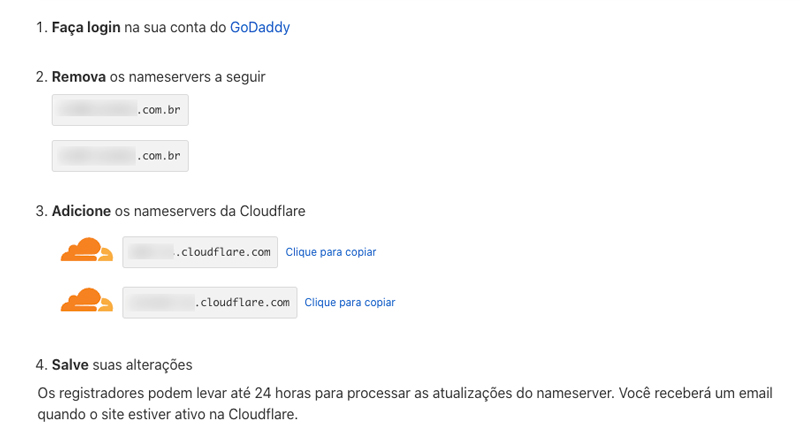
- Aguarde a propagação do DNS (você receberá um e mail do CloudFlare informando que que o novo domínio está ativo). O DNS pode levar até 24h se o domínio for brasileiro e, até 36h caso o domínio seja internacional.
Geralmente, em menos de 1h o DNS já propagou. Mas, sabe como é. Quando a gente precisa, tudo demora. Rs - Faça o teste de importação de mensagens do seu email e verifique se está funcionando.
Funcionou?
Responda nos comentários.
Leia Também: