-
- Menu Lateral: Aparência > Menu
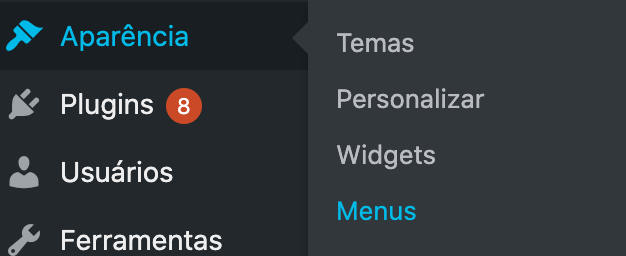
- Clica na opção que quiser trocar o nome. Abrirá um menu com mais opções
- A criação de um menu personalizado permite que você faça o seguinte:
- Altere a ordem das páginas do menu, ou as exclua
- Crie submenus aninhados de links, também conhecidos como menus suspensos
- Crie links para páginas de categorias, o que permite reunir posts de acordo com essa categoria
- Adicione links personalizados para outros sites, como um link para o seu perfil do Twitter ou Instagram
Este vídeo mostra as etapas básicas de criação do seu primeiro menu personalizado. Você pode ler mais sobre cada funcionalidade (além de truques avançados) a seguir.
Crie um menu personalizado
Para criar um menu personalizado, acesse Aparência → Menus no painel.
Para criar um novo menu, clique no link criar um novo menu. Em seguida, insira um Nome de menu (para ajudá-lo a se lembrar qual menu é esse) e clique no botão Criar menu.
Depois de criar o primeiro menu, você perceberá que serão exibidas duas novas opções para controlar o seguinte:
- Adicionar páginas automaticamente – se esta opção estiver marcada, novas páginas serão automaticamente adicionadas quando você as criar.
- Posições no tema – permite que você decida onde deseja que o menu personalizado seja exibido no tema. Por padrão, seu menu será exibido na área de navegação principal do tema. Contudo, você poderá selecionar outro local se o seu tema aceitar vários menus.

Adicione itens de menu
Além das páginas já publicadas, você poderá incluir diversos tipos diferentes de itens em seu menu personalizado:
- Páginas – adiciona um link para outra página em seu site.
- Posts – estabelece um link direto para um post do blog.
- Depoimentos – estabelece um link para os depoimentos.
- Projetos – estabelece um link para uma página de projetos do seu portfólio.
- Links Personalizados: inclui um URL personalizado, que estabelece um link para outro site.
- Categorias – mostra um feed com os posts de uma determinada categoria do blog.
- Tipos de Projetos – estabelece um link para tipos de projeto específicos do portfólio.
- Tags do Projeto – estabelece um link para tags de projeto específicas do portfólio.
Todas as seções (exceto Links personalizados), por padrão, exibem uma lista dos itens mais recentes daquela seção. Você pode optar por Ver tudo ou Pesquisar um item específico.
Somente páginas, posts e outros conteúdos publicados serão exibidos em sua lista.

Na maioria dos casos, não convém colocar uma página marcada como privada no menu. No entanto, você pode usar a guia Pesquisar para encontrar páginas privadas e adicioná-las se desejar.
Adicionar links personalizados
Digite a URL de destino, adicione o Texto do link para especificar o texto da guia e clique em Adicionar ao menu.
Outra opção é abrir o link personalizado em outra janela ou guia, habilitando os Destinos dos links descritos na página configurações de menu avançado.

Adicionar páginas de categoria
Ao contrário da página principal do blog, que exibe todos os posts do site, uma página de categoria permitirá a criação de um feed filtrado do blog, que exibirá apenas os posts de uma categoria específica.

Reorganize itens de menu e adicione menus suspensos
Quando quiser, você pode alterar a ordem e o posicionamento dos itens do menu. Para isso, arraste e solte os itens para mudar a ordem. Para criar submenus ou menus suspensos, arraste itens específicos para a direita a fim de “aninhá-los” a uma guia principal. É possível desfazer esta ação ao arrastar esses itens para a esquerda.

Não se esqueça de clicar em Salvar Menu para salvar as alterações do seu menu personalizado.
Criar guias principais estáticas
Às vezes, quando você aninha itens, não há conteúdo na guia principal (nível superior). Nesse caso, convém que ela não seja clicável. Para torná-la estática, use um link personalizado na guia principal. Consulte a seção Como adicionar links personalizados acima.
Como campo URL é obrigatório, adicione # ou a URL para o seu site neste campo.

Em seguida, clique no botão Salvar menu.
Configurações de itens do menu
Além de organizar as guias do menu como quiser, você pode personalizar o texto e outros detalhes de cada item que adicionar ao menu. Para editar as configurações dos itens, clique na seta para baixo, à direita do item do menu. Após expandi-lo, você poderá fazer o seguinte:
- Rótulo de Navegação – insira o texto do link personalizado aqui. Esse valor substituirá o nome padrão do item do menu pelo nome que você escolher.
- Atributos de título – adiciona um texto de descrição personalizado (tooltip) e aumenta a capacidade de uso dos visitantes com deficiência que utilizam dispositivos de assistência.
- Remover – permite que você exclua o item do menu.
- Cancelar – permite que você cancele qualquer alteração que tenha efetuado.
Clique no botão Salvar Menu para salvar alterações efetuadas nos itens do menu. Agora, o seu item de menu terá uma aparência parecida com esta:
Editar seus menus
Se precisar editar o menu personalizado por algum motivo, basta retornar à tela Editar menu em Aparência → Menus do Painel do WordPress. Você verá o menu personalizado com o conteúdo exibido. Então, será possível realizar as alterações desejadas para atualizar o menu. Clique em Salvar Menu para salvar suas alterações.
Observe que, se você tiver mais de um menu salvo em seu site, aparecerá um seletor para que você escolha o menu que deseja editar. Saiba mais sobre as configurações de menu avançado neste link.
Gerencie seus menus
Se você tiver criado mais de um menu, poderá gerenciá-los clicando na guia Gerenciar posições, na parte superior da página Menus.

Na tela Gerenciar posições, você verá as posições que estão disponíveis para exibir menus no seu tema. Para atribuir um menu a cada uma delas, selecione-a na lista suspensa. Você também terá opções para Editar (que iniciará o menu selecionado na tela Editar menu) ou Usar novo menu (que permite que você crie um novo menu para uso nesse local).
Solução de problemas
Se for exibido um aviso informando que “O tema atual não tem suporte nativo para menus, mas você pode usar o widget de ‘Menu personalizado’ a fim de adicionar os menus que criar aqui à barra lateral do tema”, talvez signifique que o tema não aceite menus personalizados. Esse é normalmente o caso com alguns temas mais antigos da biblioteca.
Nesse caso, convém trocar para um tema compatível com menus para navegação. Basta buscar em Aparência → Temas e optar pelo “Menu personalizado” no menu Filtros de funcionalidades. Se o tema não for compatível com a navegação, você poderá usar o widget de Menu personalizado em uma das áreas da barra lateral.
- Menu Lateral: Aparência > Menu
Leia Também:





